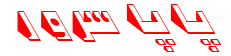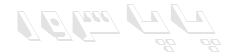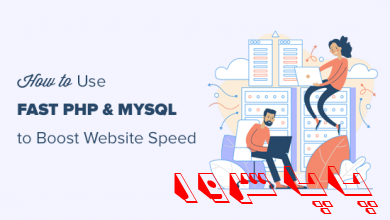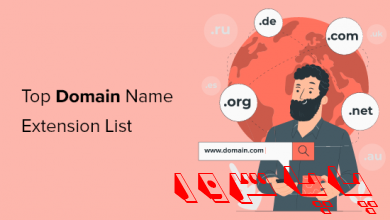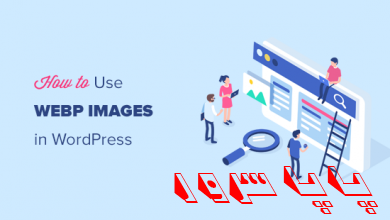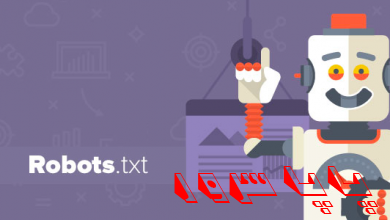یکی از راه های سرعت بخشیدن به توسعه وب سایت ، ساخت وب سایت خود به صورت محلی بر روی رایانه شخصی خود با استفاده از نرم افزاری مانند WAMP (برای ویندوز) یا MAMP (برای Mac) است.
پس از تکمیل وب سایت خود ، مرحله بعدی انتقال آن از رایانه به یک سایت زنده و به اشتراک گذاشتن خلاقیت خود با جهان است. در این مقاله ، ما به شما نشان خواهیم داد که چگونه WordPress را به راحتی از لوکال هاست به یک هاست منتقل کنید.
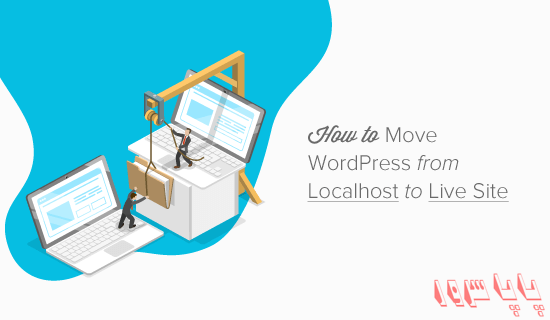
ما برای انتقال پروژه وب سایت از لوکال هاست به وب سایت دو روش مختلف را پوشش خواهیم داد.
روش اول از افزونه انتقال WordPress استفاده می کند و برای مبتدیان توصیه می شود. در روش دوم ، ما به شما نحوه انتقال دستی وردپرس از لوکال هاست به یک هاست را نشان خواهیم داد.
قبل از اینکه شروع کنی
برای اینکه بتوانید وردپرس را از localhost به سرور زنده منتقل کنید ، باید چند مورد را در محل خود داشته باشید.
اول ، ما فرض می کنیم که شما یک سایت وردپرس روی لوکال هاست ( localhost ) در رایانه شما اجرا می شود و دسترسی کامل به آن دارید.
در مرحله بعدی ، شما باید یک نام دامنه و میزبانی وب داشته باشید. ما میتوانیم بهترین گزینه برای هاست را به شما معرفی کنیم.
برای سرعت بخشیدن به آن می توانید از پاپا سرور استفاده کنید و از تخفیف هاست برخوردار شوید.
اگر برای راه اندازی وب سایت خود به کمک نیاز دارید ، راهنمای گام به گام نحوه ایجاد وب سایت را دنبال کنید .
سرانجام ، شما باید یک برنامه FTP داشته باشید و نحوه استفاده از FTP را بدانید ، بنابراین می توانید محتوای خود را در سایت زنده بارگذاری کنید.
آماده؟ بیایید مهاجرت به سایت وردپرس خود را شروع کنیم.
روش 1. انتقال WordPress از Local Server به Live Site با استفاده از یک پلاگین Migration
این روش برای مبتدیان آسانتر و توصیه می شود. ما برای انتقال WordPress از localhost به یک سایت زنده از یک افزونه انتقال WordPress استفاده خواهیم کرد.
مرحله 1. نصب و راه اندازی افزونه Duplicator
ابتدا کاری که باید انجام دهید نصب و فعال سازی افزونه Duplicator در لوکال هاست خود است. برای جزئیات بیشتر ، به راهنمای گام به گام نحوه نصب افزونه وردپرس مراجعه کنید .
پس از فعال سازی ، باید به صفحه Duplicator »Packages بروید و بر روی دکمه” ایجاد جدید “کلیک کنید.

پس از آن ، برای ادامه بر روی دکمه بعدی کلیک کنید.
Duplicator اکنون آزمایشاتی را انجام می دهد تا ببیند همه چیز مرتب است. اگر همه موارد با عنوان “خوب” علامت گذاری شده اند ، بر روی دکمه “ساخت” کلیک کنید.
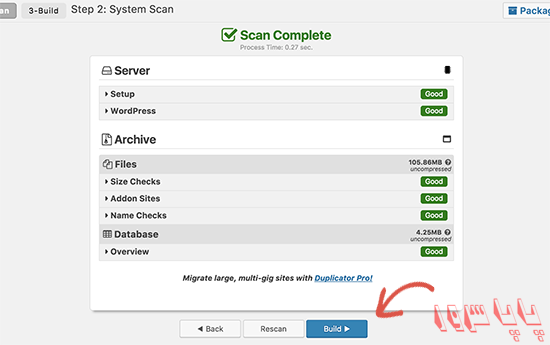
این فرآیند بسته به اندازه وب سایت شما ممکن است چند دقیقه طول بکشد. شما باید این برگه را تا پایان روند کامل باز بگذارید.
پس از اتمام ، گزینه های بارگیری برای Installer و بسته بایگانی را مشاهده خواهید کرد. برای بارگیری هر دو پرونده در رایانه خود ، باید روی پیوند “بارگیری یک کلیک” کلیک کنید.
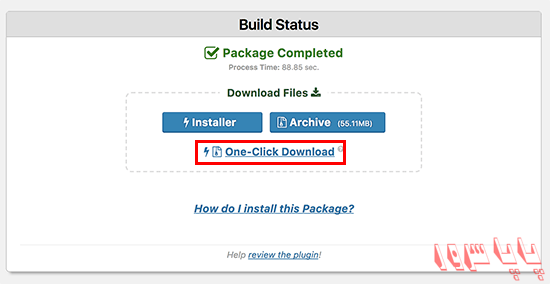
بنابراین این پرونده ها چیست؟
خوب ، فایل بایگانی یک کپی از وب سایت کامل وردپرس شماست. این شامل تمام پرونده های اصلی وردپرس و همچنین تصاویر ، آپلودها ، تم ها ، پلاگین ها و نسخه پشتیبان از پایگاه داده وردپرس شما است.
پرونده نصب اسکریپتی است که با باز کردن بسته بندی پرونده بایگانی ، انتقال را به طور خودکار انجام می دهد.
مرحله 2. یک پایگاه داده برای سایت زنده خود ایجاد کنید
قبل از اینکه بتوانید نصب را اجرا کنید یا وب سایت وردپرس را از localhost به سرور میزبان خود بارگذاری کنید ، باید یک پایگاه داده MySQL برای وب سایت زنده خود ایجاد کنید.
اگر قبلاً یک پایگاه داده MySQL ایجاد کرده اید ، می توانید از این مرحله صرف نظر کنید.
برای ایجاد یک پایگاه داده باید به داشبورد cPanel حساب میزبانی خود مراجعه کنید. به بخش Databases رفته و سپس بر روی نماد MySQL Databases کلیک کنید.
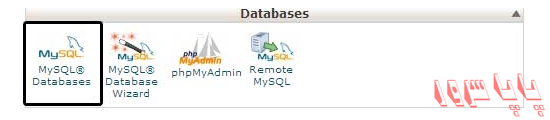
در صفحه بعد ، یک زمینه برای ایجاد یک پایگاه داده جدید خواهید دید. به سادگی یک نام برای پایگاه داده خود تهیه کنید و بر روی دکمه “ایجاد پایگاه داده” کلیک کنید.
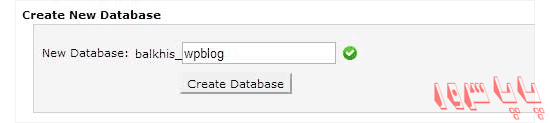
cPanel اکنون یک پایگاه داده جدید برای شما ایجاد می کند. پس از آن ، باید به بخش MySQL Users بروید.
در مرحله بعد ، یک نام کاربری و رمز عبور برای کاربر جدید خود ایجاد کنید و روی دکمه “ایجاد کاربر” کلیک کنید.
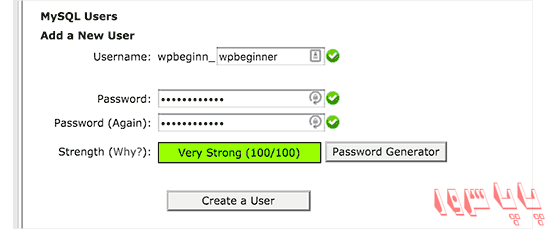
کاربر جدیدی که به تازگی ایجاد کرده اید ، هنوز اجازه کار در پایگاه داده را ندارد. بیایید آن را تغییر دهیم.
به پایین به بخش “افزودن کاربر به پایگاه داده” بروید. نگران نباشید ، کاربر پایگاه داده ای را که ایجاد کرده اید از منوی کشویی کنار قسمت “کاربر” انتخاب کنید ، سپس پایگاه داده را انتخاب کرده و بر روی دکمه افزودن کلیک کنید.
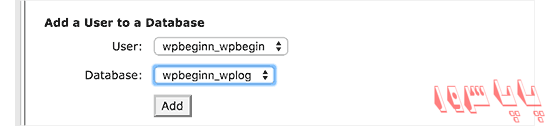
پایگاه داده شما اکنون آماده استفاده در سایت وردپرس شما است. مطمئن شوید که نام پایگاه داده ، نام کاربری و رمز ورود را یادداشت کنید. در مرحله بعدی به این اطلاعات نیاز خواهید داشت.
مرحله 3. بارگذاری پرونده ها از Local Server به Live Site
اکنون باید پرونده های بایگانی و نصب را از سایت محلی خود در حساب میزبانی خود بارگذاری کنید.
ابتدا با استفاده از سرویس گیرنده FTP به سایت زنده خود متصل شوید. پس از اتصال ، مطمئن شوید که پوشه ریشه وب سایت شما کاملاً خالی است.
به طور معمول ، دایرکتوری ریشه پوشه / home / public_html / است.
برخی از شرکت های میزبان وردپرس هنگام ورود به سیستم به طور خودکار وردپرس را نصب می کنند. اگر در آنجا فایلهای وردپرس دارید ، باید آنها را حذف کنید.
پس از آن ، می توانید بایگانی و پرونده های نصب را از Duplicator در پوشه ریشه خالی خود بارگذاری کنید.
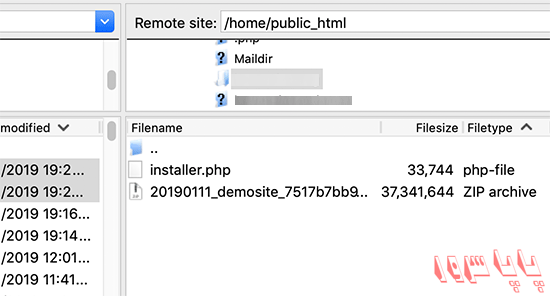
مرحله 4. اجرای اسکریپت مهاجرت
پس از بارگذاری پرونده های انتقال ، باید از URL زیر در مرورگر خود بازدید کنید:
http://example.com/installer.php
فراموش نکنید که example.com را با نام دامنه خود جایگزین کنید.
با این کار جادوگر مهاجرت Duplicator راه اندازی می شود.
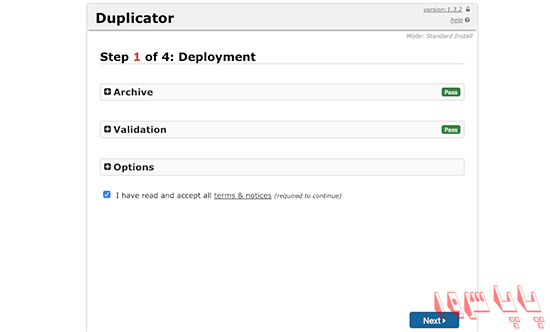
نصب کننده به طور خودکار پرونده بایگانی را اسکن کرده و تست اعتبار سنجی را انجام می دهد. شما باید کادر تأیید شرایط و ضوابط را علامت بزنید و با کلیک بر روی دکمه Next ادامه دهید.
در صفحه بعد ، از شما می خواهد اطلاعات پایگاه داده وردپرس خود را وارد کنید.
میزبان شما احتمالاً localhost خواهد بود. پس از آن ، جزئیات پایگاه داده ای را که در مرحله قبل ایجاد کرده اید وارد خواهید کرد.
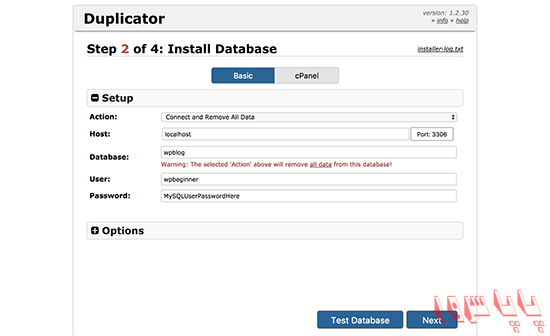
برای ادامه روی دکمه بعدی کلیک کنید.
Duplicator اکنون پشتیبان پایگاه داده وردپرس شما را از بایگانی به پایگاه داده جدید شما وارد می کند.
در مرحله بعدی ، از شما می خواهد URL یا مسیر سایت را به روز کنید. شما مجبور نیستید چیزی را تغییر دهید زیرا این به طور خودکار URL وب سایت زنده و مسیر آن را تشخیص می دهد.
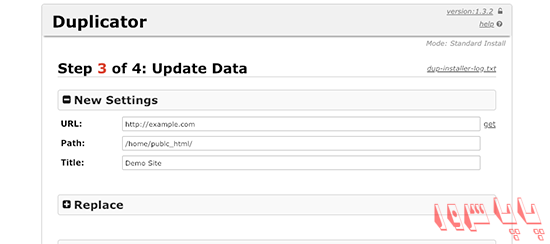
برای ادامه روی دکمه بعدی کلیک کنید.
Duplicator اکنون انتقال را به پایان می رساند و صفحه موفقیت را به شما نشان می دهد. اکنون می توانید بر روی دکمه “ورود به سیستم” کلیک کنید تا وارد قسمت مدیریت وردپرس در سایت زنده خود شوید.
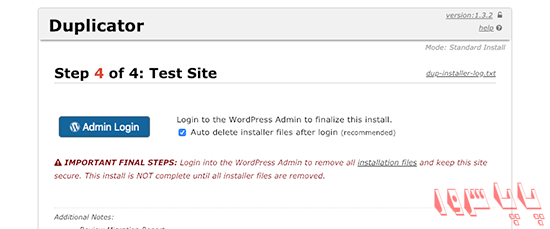
پس از ورود به سایت زنده خود ، Duplicator به طور خودکار پرونده های نصب را تمیز می کند.
این همه ، شما با موفقیت WordPress را از لوکال هاست به هاستینگ خود منتقل کرده اید.
روش 2. انتقال دستی وردپرس از Local Server به Live Site
در این روش ، ما به شما نحوه انتقال دستی وردپرس از لوکال هاست به هاست خود را به شما نشان خواهیم داد. اگر روش اول جواب نداد یا ترجیح می دهید آن را به صورت دستی انجام دهید ، مفید خواهد بود.
مرحله 1: صادرات پایگاه داده محلی وردپرس
اولین کاری که باید انجام دهید صادر کردن پایگاه داده محلی وردپرس است. برای این کار از phpMyAdmin استفاده خواهیم کرد. اگر با آن آشنایی ندارید ، ممکن است بخواهید نگاهی به راهنمای ما برای مدیریت پایگاه داده وردپرس با استفاده از phpMyAdmin بیندازید .
کافی است به http://localhost/phpmyadmin/پایگاه داده وردپرس خود بروید و روی آن کلیک کنید. بعد ، از نوار منوی بالا بر روی دکمه صادرات کلیک کنید.

در گزینه Export Method ، می توانید “سریع” یا “سفارشی” را انتخاب کنید. سفارشی گزینه های بیشتری برای صادرات پایگاه داده شما در اختیار شما قرار می دهد.
ما توصیه می کنیم Quick را انتخاب کنید ، و سپس روی دکمه Go کلیک کنید تا پایگاه داده خود را بارگیری کنید.
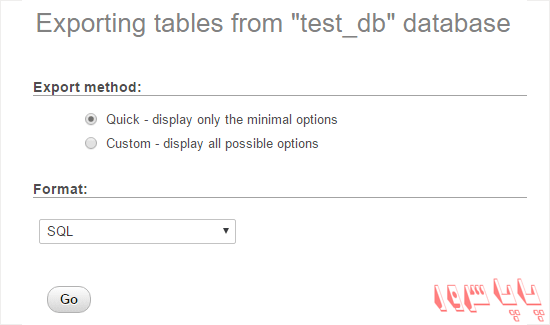
مرحله 2: بارگذاری پرونده های وردپرس برای سایت زنده
اکنون باید تمام پرونده های وب سایت شما را به هاستینگ منتقل کنیم.
برای شروع ، پیش بروید و سرویس گیرنده FTP خود را باز کرده و به حساب میزبانی وب خود متصل شوید.
هنگامی که به هاست اصلی خود متصل شدید ، مطمئن شوید که پرونده ها را در پوشه مناسب بارگذاری کرده اید. به عنوان مثال ، اگر می خواهید سایت در yourite.com میزبانی شود ، پس می خواهید همه پرونده ها را در فهرست public_html خود بارگذاری کنید.
اکنون پرونده های محلی وردپرس خود را انتخاب کرده و در سرور زنده خود بارگذاری کنید.
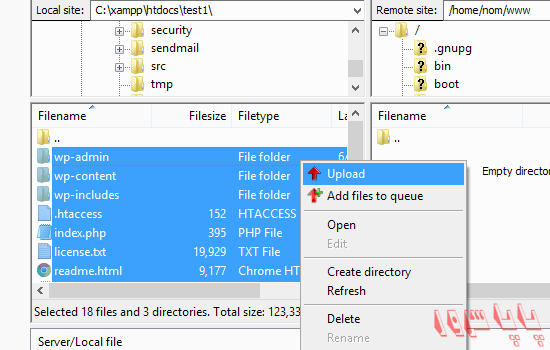
مرحله 3: ایجاد پایگاه داده MySQL در سایت زنده
در حالی که سرویس گیرنده FTP شما پرونده های وردپرس شما را بارگذاری می کند ، می توانید شروع به وارد کردن پایگاه داده خود به سرور مستقیم کنید. بیشتر ارائه دهندگان میزبانی وردپرس cPanel را برای مدیریت حساب میزبانی شما ارائه می دهند ، بنابراین ما به شما نحوه ایجاد پایگاه داده با استفاده از cPanel را به شما نشان خواهیم داد.
ابتدا باید به داشبورد cPanel خود وارد شوید و بر روی نماد MySQL Databases که در بخش پایگاه داده یافت می شود کلیک کنید .
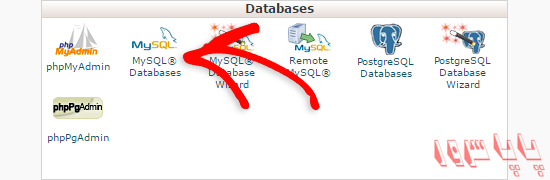
در صفحه بعد ، با وارد کردن نام برای پایگاه داده و کلیک کردن روی دکمه ایجاد پایگاه داده ، یک پایگاه داده ایجاد کنید.
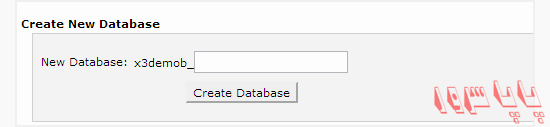
پس از ایجاد پایگاه داده ، به قسمت MySQL Users بروید و یک کاربر موجود را به پایگاه داده ایجاد یا اضافه کنید.
بعد از اضافه کردن کاربر ، cPanel شما را به تنظیم امتیازات MySQL برای آن کاربر می برد. کافی است با اطمینان از علامت گذاری در هر جعبه ، تمام امتیازات را به کاربر اعطا کنید و سپس بر روی دکمه ایجاد تغییرات کلیک کنید.
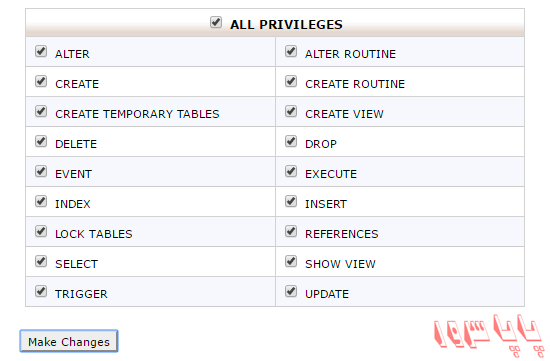
مرحله 4: وارد کردن پایگاه داده وردپرس در سایت زنده
گام بعدی در این فرآیند ، وارد کردن پایگاه داده وردپرس خود است.
به داشبورد cPanel خود بروید ، به بخش پایگاه داده بروید و بر روی phpMyAdmin کلیک کنید .
این شما را به phpMyAdmin می رساند ، جایی كه می خواهید روی پایگاه داده ای كه در مرحله 3 ایجاد كرده اید كلیك كنید. PhpMyAdmin پایگاه داده جدید شما را بدون جدول نشان می دهد.
روی برگه Import در فهرست بالا کلیک کنید. در صفحه وارد کردن ، روی دکمه Choose File کلیک کنید و سپس پرونده پایگاه داده ای را که در مرحله 1 ذخیره کرده اید ، انتخاب کنید.
در آخر ، دکمه Go را در پایین صفحه فشار دهید. PhpMyadmin اکنون پایگاه داده وردپرس شما را وارد می کند.
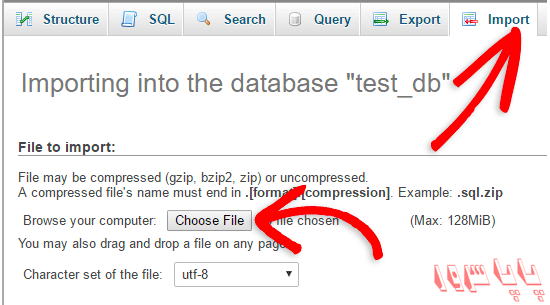
مرحله 5: URL سایت را تغییر دهید
اکنون باید URL سایت را در پایگاه داده خود تغییر دهید تا با هاست وردپرس شما ارتباط برقرار کند.
در phpMyAdmin ، به دنبال جدول wp_options در پایگاه داده خود باشید که ما در مرحله 4 وارد کردیم. اگر پیشوند پایگاه داده خود را تغییر دادید ، به جای wp_options ممکن است {prefix} _options باشد.
روی دکمه Browse در کنار wp_options یا پیوندی که در نوار کناری مشاهده می کنید کلیک کنید تا صفحه با لیستی از فیلدها در جدول wp_options باز شود. تصویر زیر را ببینید:
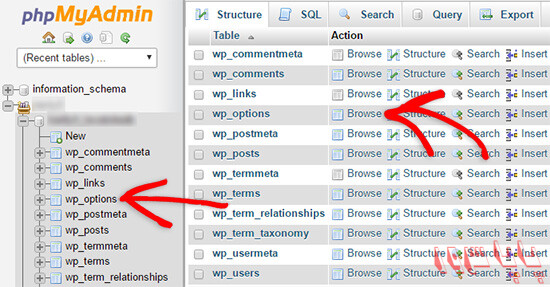
در قسمت options_name ، باید به دنبال siteurl بگردید . روی نماد Edit Field که در انتهای سمت چپ ابتدای ردیف یافت می شود کلیک کنید.
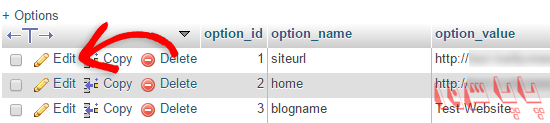
وقتی روی قسمت ویرایش کلیک می کنید ، یک پنجره قسمت ویرایش ظاهر می شود. در جعبه ورودی برای option_value، خواهید دید که URL های محلی خود را نصب احتمالا چیزی شبیه به: http://localhost/test. آدرس اینترنتی سایت خود را با دقت در این قسمت وارد کنید ، به عنوان مثال:https://www.papaserver.ir
با کلیک روی دکمه Go قسمت را ذخیره کنید.
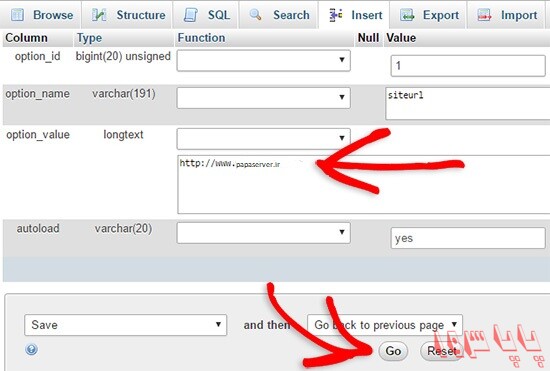
بعد ، باید این مرحله را برای نام گزینه تکرار کنید: خانه . صفحه wp_options می تواند چند صفحه داشته باشد ، بنابراین کافیست برگه home را پیدا کنید.
معمولاً در صفحه دوم است که می توانید با کلیک روی فلشهای صفحه بندی در phpMyAdmin به آن بروید.
url صفحه اصلی را به روز کنید تا همان سایت شما باشد .
مرحله 6: سایت زنده خود را راه اندازی کنید
اکنون که ما پایگاه داده را وارد کردیم و تمام مطالب ما باید بارگذاری شوند ، زمان پیکربندی وردپرس فرا رسیده است.
در این زمان ، سایت شما باید خطایی در ایجاد خطای اتصال پایگاه داده نشان دهد .
برای رفع این مشکل ، با استفاده از سرویس گیرنده FTP به وب سایت خود متصل شوید و wp-config.phpپرونده را ویرایش کنید.
شما باید نام پایگاه داده ، کاربر و رمز عبوری را که قبلاً در مرحله 3 ایجاد کرده اید ، ارائه دهید.
در مرحله بعد ، پرونده wp-config.php را ذخیره کرده و مجدداً در سرور خود بارگذاری کنید.
اکنون می توانید از وب سایت خود دیدن کنید و اکنون باید به صورت زنده فعال شود.
بعد ، باید به پنل مدیریت وردپرس خود وارد شوید و به تنظیمات »عمومی بروید . بدون تغییر چیزی ، به پایین پیمایش کنید و روی دکمه ذخیره تغییرات کلیک کنید.
با این کار URL سایت در هرجای دیگری که لازم باشد اصلاح می شود.
پس از آن به تنظیمات »پیوند ثابت بروید و گزینه Save Changes را کلیک کنید تا مطمئن شوید همه پیوندهای پست خوب کار می کنند.
مرحله 7: با به روزرسانی مسیرها تصاویر و پیوندهای شکسته را برطرف کنید
هر زمان که یک سایت وردپرس را از یک دامنه به دامنه دیگر یا از سرور محلی به یک سایت زنده منتقل می کنید ، با پیوندهای خراب و تصاویر گمشده روبرو خواهید شد.
یا می توانید از پرس و جو SQL استفاده کنید و یا از افزونه وردپرس Velvet Blues استفاده کنید .
برای کسانی که می خواهند این کار را از طریق SQL انجام دهند ، در اینجا یک جستجوی ساده SQL آورده شده است که باید این مشکل را حل کند
UPDATE wp_posts SET post_content = REPLACE(post_content, 'localhost/test/', 'www.yourlivesite.com/');به سادگی به phpMyAdmin بروید ، روی پایگاه داده خود کلیک کنید و سپس از فهرست بالا روی SQL کلیک کنید. این سeryال را بنویسید ، اما فراموش نکنید که آن را با سایت محلی خود و URL های سایت زنده تغییر دهید.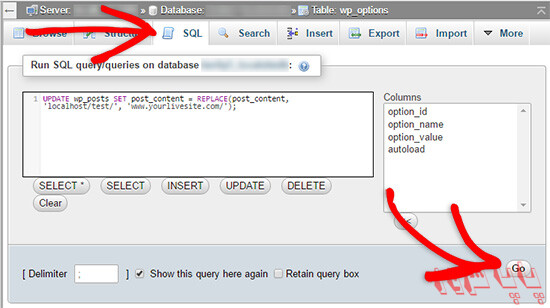
این همه ، شما با موفقیت WordPress را از محلی به یک سایت زنده منتقل کرده اید!
امیدوارم اکنون وب سایت شما کاملاً فعال و روان باشد. حتماً وب سایت خود را بررسی کنید تا مطمئن شوید همه چیز مطابق انتظار شما کار می کند. در صورت مشاهده هرگونه خطا ، می توانید راهنمای ما را برای خطاهای رایج وردپرس بررسی کنید تا در عیب یابی به شما کمک کند.
گردآوری: گروه هاست و طراحی سایت پاپا سرور